Camunda Modeler: введение и интерфейс
Основная работа по созданию и редактированию схем бизнес-процессов в системе Camunda производится средствами приложения Camunda Modeler. Это приложение является бесплатным и его можно просто скачать с сайта Camunda в любом из трех вариантов:
- под Windows (поддерживаются Windows 7/8/10, как 32-разрядные, так и 64-разрядные)
- MacOSX (версия 10.11 и более поздние)
- Ubuntu (версия 12.04 и более поздние). На других дистрибутивах Linux, таких, как Fedora и Debian, CamundaModeler тоже запускаться не отказывается. В CentOS 8 для запуска CamundaModeler потребовалась предварительная установка пакета libXScrnSaver-1.2.3-1.el8.x86_64.rpm.
Camunda Modeler не требует установки: в любой операционной системе достаточно разархивировать скачанный архив, а затем запустить ее при помощи соответствующего файла:
- в Windows— при помощи Camunda Modeler.exe;
- в Mac OS — при помощи Camunda Modeler.app;
- в Linux — при помощи файла camunda-modeler (для новичков в Linux — нужно перейти в каталог с этим файлом и выполнить команду ./camunda-modeler).
Под какой операционной системой вы бы не запустили Camunda Modeler, интерфейс и функциональные возможности этой программы будут одинаковы. Окно Camunda Modeler с простейшей диаграммой BPMN может выглядеть так, как представлено на рис.
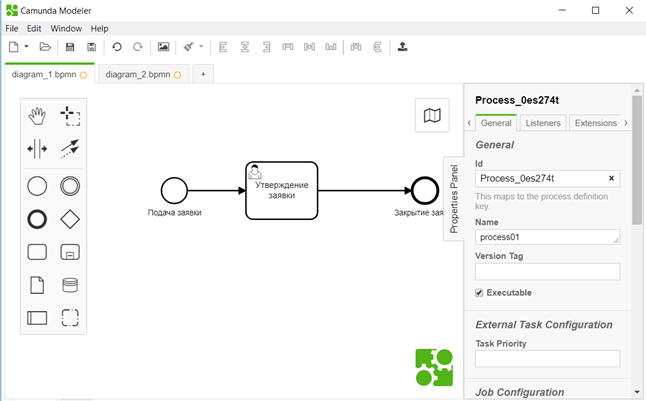
Посмотрим на интерфейс Camunda Modeler внимательнее.
Вверху — обычное меню, при этом при помощи команды File | New File или аналогичной кнопки на панели инструментов у нас есть возможность создать диаграмму одного из четырех поддерживаемых типов:
- BPMN (Business Process Management Notation)— наиболее распространенный тип диаграмм, описывающий стандартизированные бизнес-процессы. В качестве примера можно, например, привести заведение нового поставщика у ритейлера со сбором необходимых документов или процесс утверждения заявки на кредит;
- CMMN (Case Management Model and Notation)— тип диаграммы для обработки кейсов (ситуаций). Стандарт CMMN во многом похож на BPMN (и отчасти взаимозаменяем). Обычно он используется тогда, когда на бизнес-процесс могут сильно влиять различные внешние факторы и нужен более гибкий подход (и с большим влиянием факторов внешней среды), чем в BPMN. В качестве примера можно привести, например, производственное предприятие, которое делает изделие под заказ. Это предприятие может принять один и тот же заказ от одного и того же заказчика, а может и не принять, если считает, что оборудование потребуется под более выгодные заказы. А может, наоборот, принять невыгодный заказ, чтобы установить отношения с важным заказчиком в надежде на получение более крупных заказов;
- DMN (Decision Making and Notation)— тип диаграммы (или таблицы), который используется для поддержки принятия решений. Можно считать этот тип диаграмм дополнением к BPMN, которое позволяет не перегружать диаграммы BPMN огромным количеством шлюзов. Представим, например, бизнес-процесс по одобрению кредитной заявки на потребительский кредит. В BPMN можно очень удобно нарисовать схему прохождения документов, но на этапе утверждения кредита кредитным инспектором ему нужно принять во внимание множество факторов: текущую кредитную нагрузку, кредитную нагрузку членов семьи, кредитную историю, уровень заработной платы, место работы и т.п. Если все эти факторы попытаться разместить при помощи шлюзов на диаграмме BPMN, то диаграмма выйдет очень сложной и перегруженной. Поэтому практичнее моменты, связанные с принятием решений, вынести в отдельную диаграмму или таблицу DMN.
CMMN и DMN — инструменты относительно новые и применяются на предприятиях редко, поэтому в большинстве случаев когда речь идет об описании бизнес-процессов, имеются ввиду именно диаграммы BPMN. Поэтому возможности Camunda мы будем рассматривать в основном применительно к BPMN.
Чтобы можно было рассмотреть возможности интерфейса Camunda, в меню File | New File выберем BPMN Diagram.
Диаграммы в Camunda Modeler можно просматривать в двух режимах: в обычном графическом режиме диаграммы и в режиме XML. Переключение между этими режимами производится при помощи ярлычков в нижнем левом углу (см. рис.)
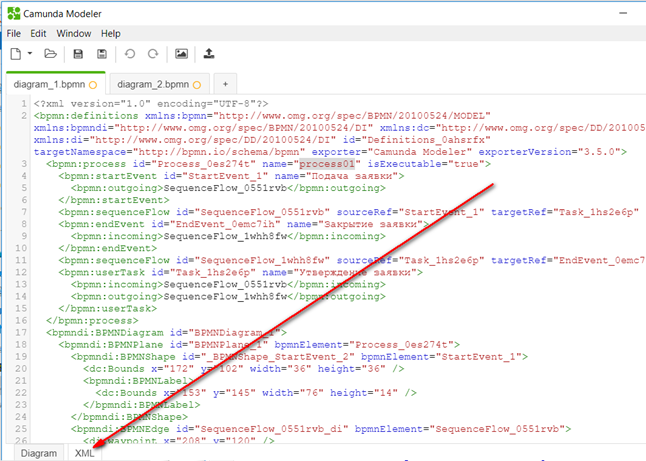
Стандарт BPMN 2.0 описывает не только графические элементы для диаграмм BPMN, но и их представление в формате XML (хотя в разных редакторах диаграмм BPMN могут использоваться свои дополнительные элементы и атрибуты, которые другими редакторами будут игнорироваться). Поэтому, если у вас есть диаграммы BPMN, подготовленные в другом редакторе, в большинстве ситуаций их вполне возможно перенести в Camunda Modeler.
Иногда приходится вносить изменения вручную прямо в код XML для диаграммы, но это требуется нечасто (и, по возможности, конечно, нужно этого избегать).
На Панели инструментов обратим внимание на кнопку Deploy Current Diagram (Развернуть текущую диаграмму) — см. рис.
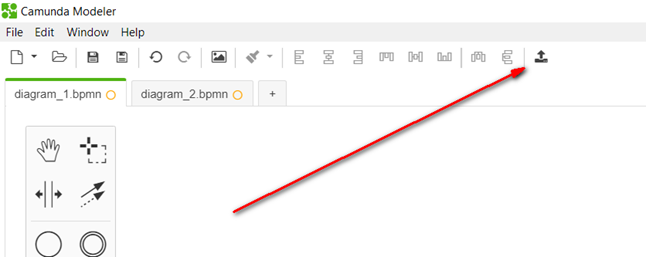
Эта кнопка позволяет поместить диаграмму на сервер Camunda (тестовый или производственный) прямо из Camunda Modeler. При нажатии на нее откроется окно, аналогичное представленному на рис.
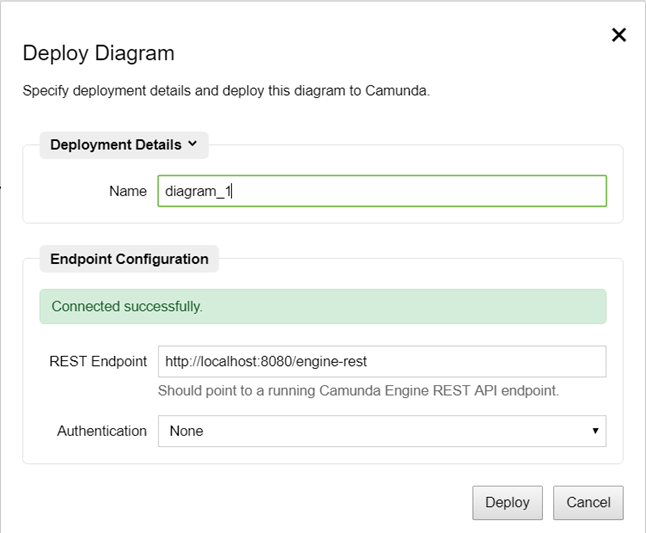
Конечно, можно пойти и обходным путем: сохранить диаграмму в файле формата BPMN и уже потом выложить ее на сервер, но выгрузка напрямую обычно удобнее.
Диаграмму можно сохранить и в графических форматах PNG/JPEG/SVG, если, например, вам потребовалось распечатать схему сложного бизнес-процесса для обсуждения.
В левой части Camunda Modeler находится Палитра элементов (Elements palette) — см. рис.
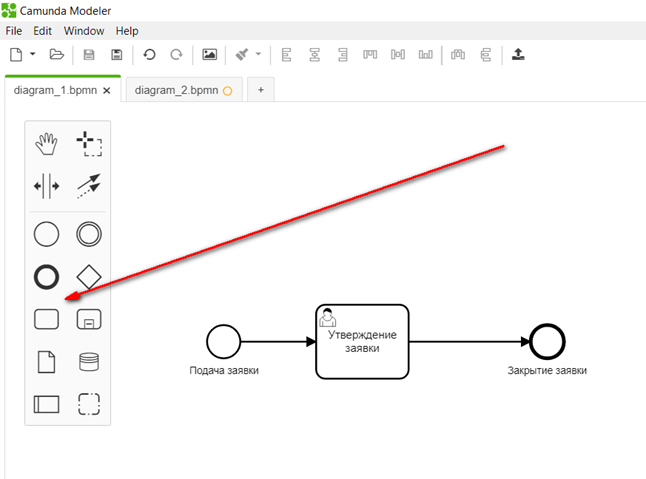
Разработчики диаграмм BPMN обычно берут элементы из этой палитры, перетаскивают в область диаграммы (центральную область окна Camunda Modeler) и настраивают. Заметим, что элементов, на первый взгляд, в палитре существенно меньше, чем предусмотрено стандартом BPMN. Связано это с тем, что в палитре присутствует лишь базовый набор элементов: другие элементы получаются из базовых путем преобразования их в области диаграммы. Например, в нашей диаграмме преобразовать стартовое событие в событие-сообщение можно так, если щелкнуть по объекту стартового события, нажать в контекстном наборе фигур на гаечный ключ и в списке типов сообщений выбрать Message Start Event (см. рис.).
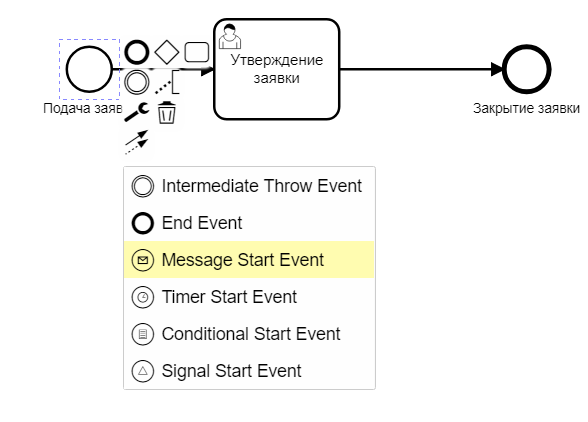
Из этого же контекстного набора фигур очень удобно выбрать следующий элемент бизнес-процесса, вместо того, чтобы перетягивать его из палитры и затем связывать.
Пользовательских элементов в Camunda Modeler не предусмотрено. Их функциональность можно реализовывать при помощи шаблонов элементов/связанных классов Java (про эти возможности будет рассказано в следующих разделах). Можно также воспользоваться бесплатной альтернативой Camunda Modeler, которая называется BPMN.IO и в которой пользовательские элементы предусмотрены изначально.
Мастерство создателя диаграмм BPMN во многом заключается в том, насколько правильно он выбирает и расставляет элементы палитры (а также настраивает их свойства). Про работу с элементами диаграмм BPMN будет рассказано в следующих разделах.
В центральной части окна Camunda Modeler расположена сама диаграмма. Реальные рабочие процессы могут очень большими по размеру и включать в себя большое количество элементов, поэтому для комфортной работы разработчику бизнес-процессов рекомендуется большой монитор (а лучше — несколько). Чуть упростить навигацию по диаграмме позволит мини-карта (Minimap), кнопка для включения которой расположена в правом верхнем углу окна диаграммы.
В правой части окна Camunda Modeler расположена Панель свойств (Properties Panel) — см. рис.
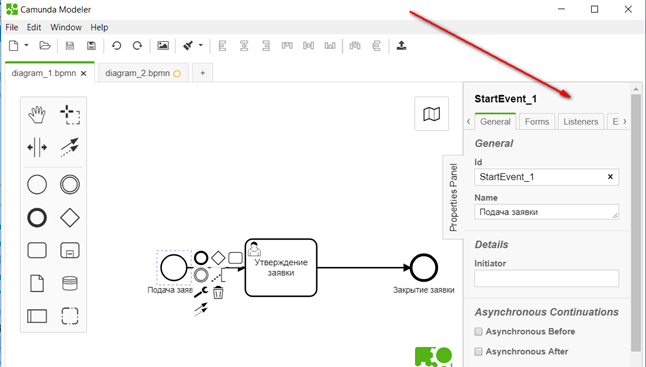
В этом окне производится настройка свойств как самого процесса BPMN, так и его элементов.
Обычная последовательность работы с процессами BPMN (CMMN, DMN) в Camunda Modeler выглядит следующим образом:
- Средствами Camunda Modeler создаем новый процесс (диаграмму BPMN) и настраиваем его свойства.
- Размещаем на этой диаграмме элементы, меняем типы, связываем элементы.
- Настраиваем свойства элементов (на этом этапе производится привязка программного кода и форм к элементам).
- Публикуем процесс на тестовом сервере и запускаем его для проверки работоспособности (из самого Camunda Modeler запустить процесс, увы, нельзя).
- Выявляем проблемы и вносим изменения в процесс. Чтобы не возникало ситуаций вида «починил одно — в результате отвалилось другое», очень рекомендуется использовать юнит-тесты.
- Публикуем окончательную версию процесса на производственном сервере, предоставляем пользователям разрешения на этот процесс и интерфейс для его запуска.
Все эти моменты будут рассмотрены в следующих разделах.